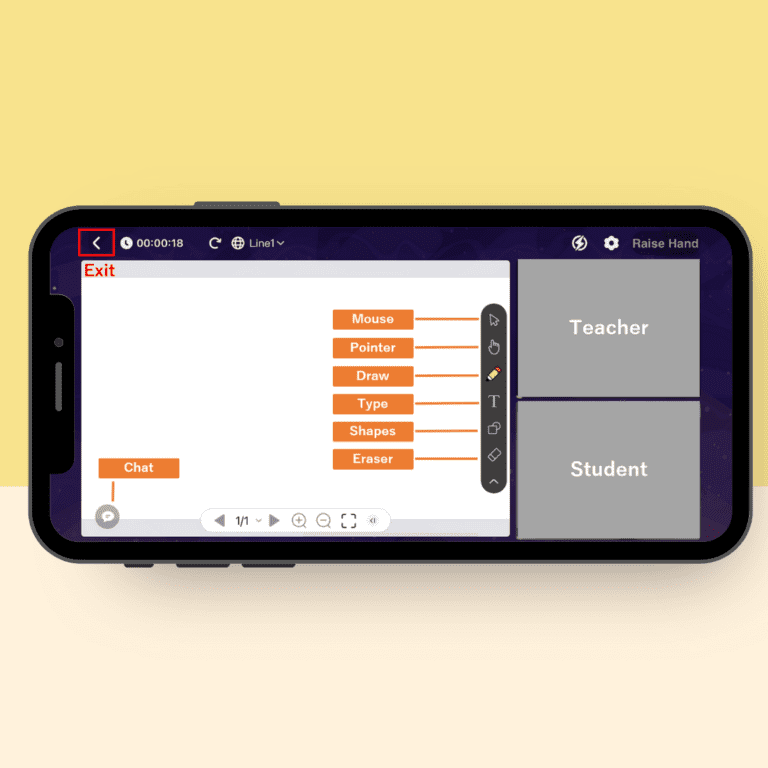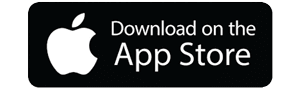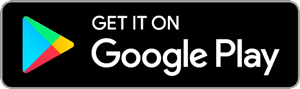How to use QQEnglish Classroom
About computer configuration:
Operating system: it is recommended to use Windows 7 or higher, or a Mac operating system.
Browser: Chrome
Earphones and microphone (or stereo)
In order to ensure the audio effect of the class, please connect the earphones and microphone in order to hear and speak.
Camera
The laptop comes with a camera, the desktop needs an external camera.
How to Change Video Tools (Skype to Classroom)
Log-in to the official website (https://en.qqeng.com/q/mypage/)
On the “My Account” page, choose “Classroom” as a “Video tool”
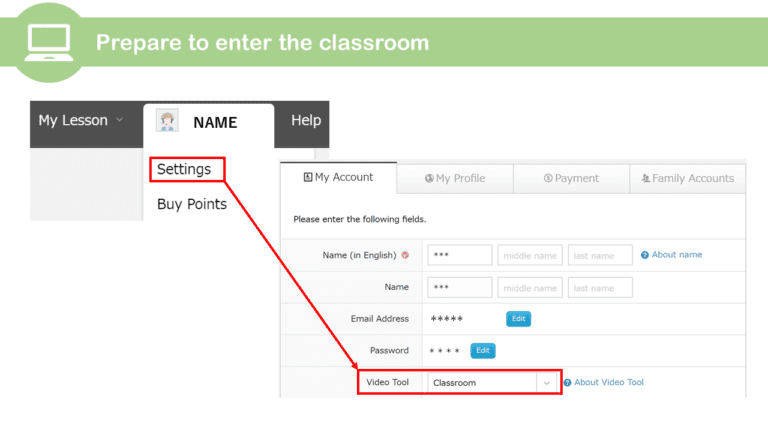
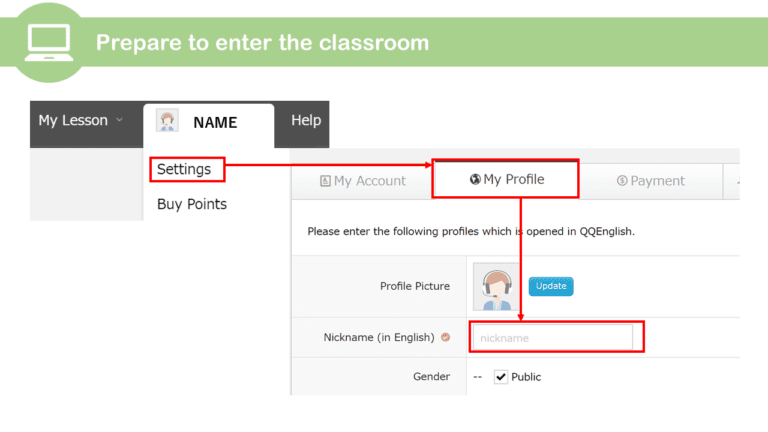
How to Enter the Classroom:
The “Enter Class” button appears at the top of the page 4 minutes prior to the start of the lesson.
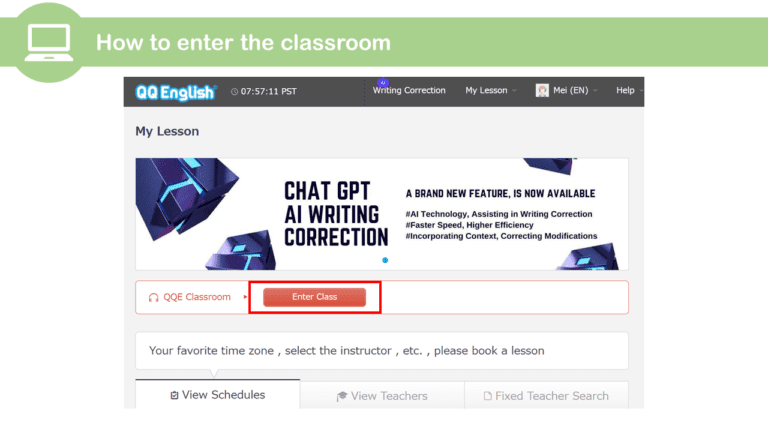
If you use the Chrome browser to enter the classroom and the prompt appears like in the screenshot, follow the instructions below.
After entering the classroom, follow the page prompt for a device self-test.
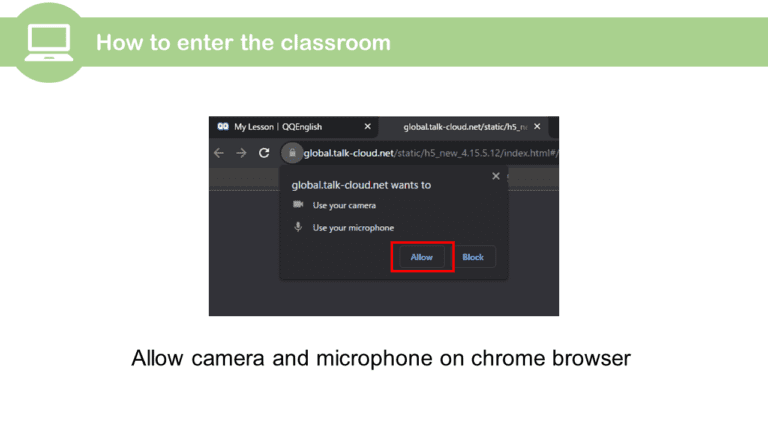
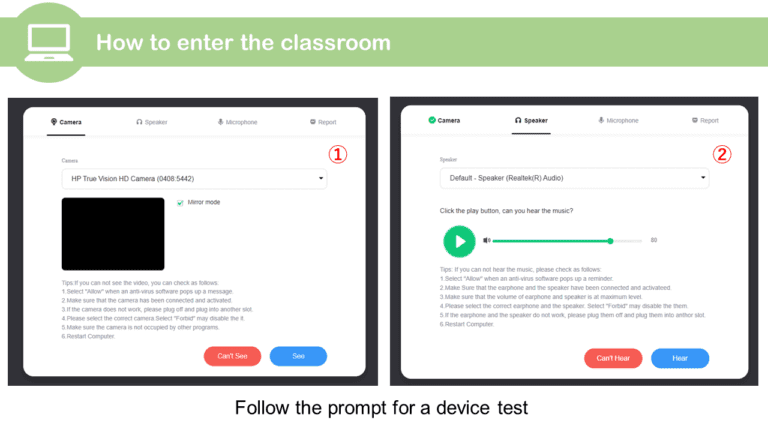
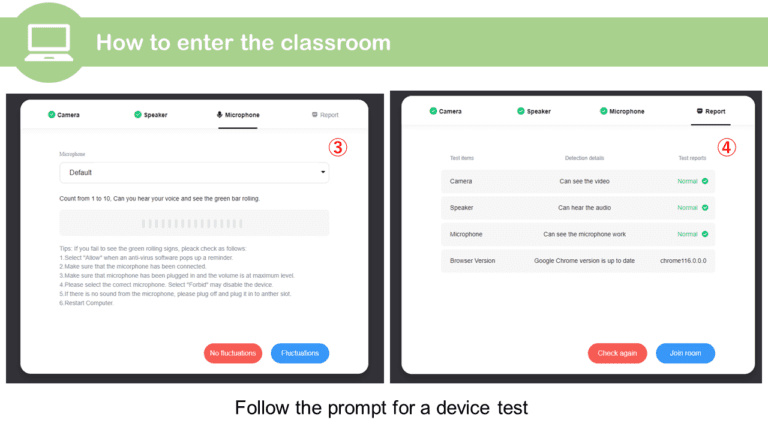
How to use tools in the Classroom:
The picture describes the function of each icon on your classroom screen
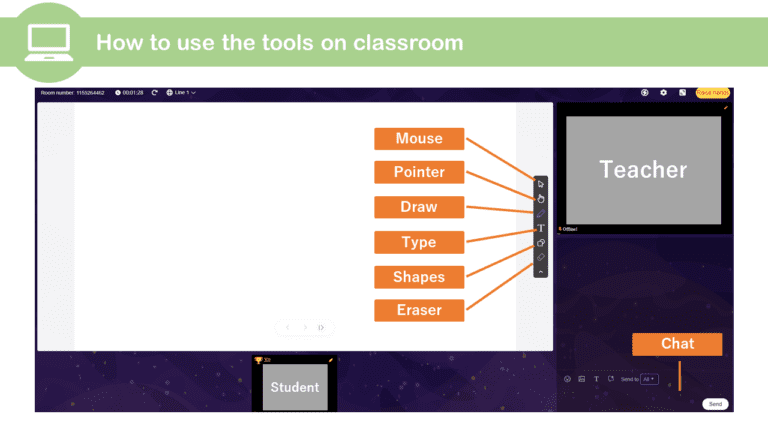
How to reserve a lesson
How to enter the classroom
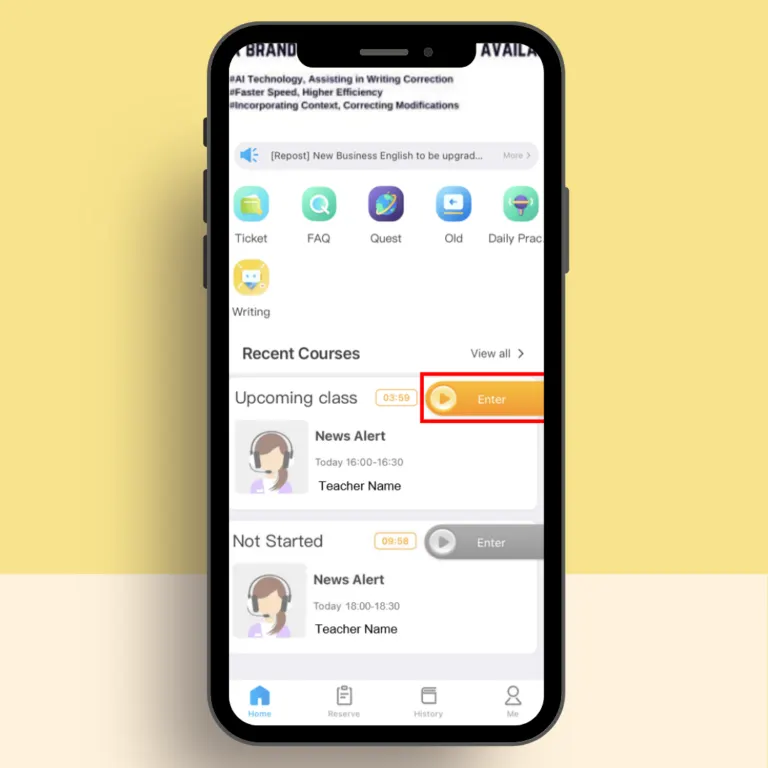
How to use classroom